Sync Healthie with iCal, Google, and Outlook Calendars
Healthie's Calendar can be integrated with the other calendars that you use, to streamline your operations, prevent appointments from being booked when you are unavailable, and make it easy to manage and align your schedule in one place. A core advantage of using Healthie's Calendar, in addition to being able to schedule sessions that will vary in location, appointment type, and provider, is that confirmation and reminder e-mails / SMS (text) messages are automated to increase attendance rates.
Pop up blockers must be disabled for a calendar sync to work. If you’re on your own Namespace and full whitelabel, you need your own Google OAuth in order to make use of our calendar sync.
IN THIS ARTICLE:
Fundamentals of Syncing Healthie with Other Calendars
You can sync your Healthie Calendar with the other calendars that you use in your personal and professional endeavors. Here are some things to note when syncing your Healthie calendar with iCal, GCal, or Outlook Calendars:
- There can only be one Google account associated with one Healthie calendar.
- In order to set up Healthie to Google Calendar sync in staging, Healthie must first allowlist email addresses your Organization wants to set up calendar sync for.
- You can set up a sync with multiple calendars to pull other calendar details in Healthie, but Healthie appointments can only push to one outside calendar.
- Your clients will never see any details of your synced session, nor will they be able to see other events that are on your calendar. They will simply be able / unable to book with you during a time that is blocked by an externally synced calendar, since synced Calendar time will override your weekly availability.
- To preserve HIPAA-compliance, Healthie's Calendar will not push the First or Last Name of a client onto your External Calendar, unless you have a BAA with that calendar provider.
- To sign a BAA with Google/GSuite follow the instructions in this link. Then, message (hello@gethealthie.com) to let us know that you have done so, so we can enable sharing of clients names onto your Google Calendar.
- Healthie's calendar pulls in events 90 days in advance from your Outlook, iCal, and Google Calendars. If you would like to extend this, please contact us at hello@gethealthie.com.
- Healthie offers two-way syncing with Google calendar and Microsoft Outlook calendar and it is on our roadmap to add this capability for iCal. A two-way sync pushes Healthie appointments onto your personal calendar by creating a secondary calendar named 'Healthie', and pulls your existing events to override any weekly availability that you have set up, to prevent double booking.
- All day events that may exist on your external calendars are NOT pulled into Healthie's calendar. If you'd like an event to be pulled into Healthie's calendar, please make sure it is not marked as "All Day."
- Past appointments pulled into your Healthie calendar, from external calendars, are not saved on your Healthie Calendar, so you will not see these appear for past dates / times.
- If you'll be out of office, we recommend putting a time block on your Healthie calendar to prevent clients from booking. Learn more here.
- Healthie’s calendar syncs with Google Calendar automatically. In most cases, updates occur within 15 minutes. For example, if you remove or add an appointment in your Google Calendar, you should see the change reflected in your Healthie calendar within about 15 minutes.
- If you have members of your organization listed as support, they will not be able to sync provider calendars on a provider's behalf. Providers can sync their own calendars, or you can give support team members the ability to sync by changing their status to a "Standard" role.
- When going through the permissions page within your email account, make sure that you are login to the correct account.
- Once an external calendar is synced, 3 months by default of appointments are pulled into Healthie.
- The calendar sync only applies to upcoming appts and doesn't update appts more than 3hrs in the past.
Clients adding appointments to their Calendar
Your clients are also prompted to add a Session booked with you to their iCal, Google, and Outlook calendars. After booking a session with you, they will see a prompt to add this to a personal calendar that they manage.
Access Healthie's Calendar Sync
When logged into your Healthie account: Settings > Calendar > External Sync
The steps for syncing depend on the calendar type (Apple iCal, Google, or Outlook) you would like to connect. See the dedicated sections below to learn more about each calendar sync.
If your calendar shows as 'synced' but you do not see events pulled in, then in your Calendar page, please ensure the synced calendar box is 'checked', along with the appointment types "All" filter.

Deep-dive: iCal
Open iCal on your Computer. Select File > New Calendar Subscription. You will then be prompted to enter the URL that you copied from Healthie's Calendar. Once the URL is in the bar, select Subscribe. You will then be prompted to enter a name for this Calendar (we typically recommend "Healthie Calendar"). To maintain HIPAA-compliance, client names will not sync from Healthie to your iCal. On your iCal, the appointment generated will show up as the "Appointment Type" in iCal.
Please also confirm that you have set the refresh rate to be at least Daily, though we recommend a shorter time period, like every 15 minutes or every 5 minutes.
As a reminder, the iCal sync is 1-Way, which means appointments in Healthie will show up as events in iCal, but iCal events will not show up in the Healthie Calendar. To navigate around this, you can sync your iCal to GCal and sync Healthie to GCal which will pull your iCal events into Healthie. To sync your iCal to GCal, open your iCal account, select Calendar > Preferences > Account > Google CalDAV > Enable this Account
Sync an iCal Sub-Calendar
If there is a SUB-CALENDAR that you'd like to sync with Healthie, here are additional instructions to do so:
It is only possible to push appointments from Healthie to iCal. This means you'll see all of your Healthie appointments on your iCal.
In order to pull appointments from specific sub-calendars from iCal into Healthie, it'd be necessary to setup a sync with Google Calendar or Outlook Calendar. With this setup, appointments from Healthie would be pushed to iCal, and appointments from iCal would be pushed to Google Calendar/Outlook Calendar, these appointments would then be pushed from Google Calendar/Outlook Calendar to Healthie. In short, this means that sub-calendar appointments will also sync inside Healthie, and prevent clients from booking appointments during those additional calendar events.
In order to set this up, after subscribing to your Healthie Calendar with a sub calendar in iCal:
- Connect your Google Calendar with Healthie
- In iCal, share the designated sub-calendar by making it public. If you are not the creator of that sub-calendar (ie. in the case with shared calendars) then you'll need to ask the creator to make it public. This can be done by going to your iCalendar app from your computer.

- Copy the corresponding link for the sub-calendar from iCal
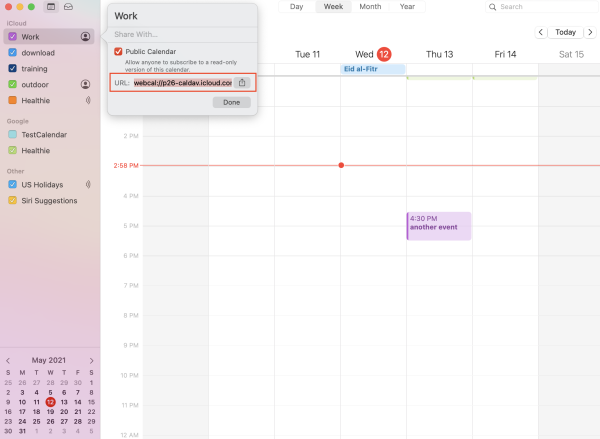
- Create a new sub-calendar in Google Calendar with the URL (i.e. the copied link from iCal)
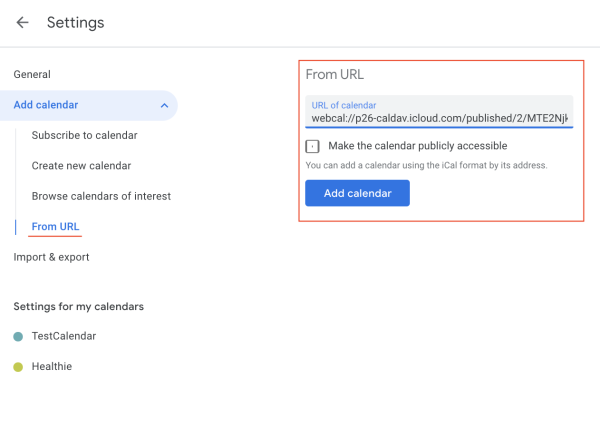
- Ensure that the iCal sub-calendar shared with Google Calendar is enabled in Healthie
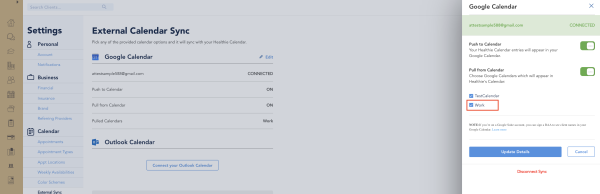
Note: Once done, it can take up to 24hrs for upcoming appointments from iCal to populate in Google Calendar and, subsequently, Healthie.
Deep-dive: Google Calendar
Healthie's sync with GCal is bi-directional, which means that Healthie appointments are pushed onto your personal calendar in addition to events on your GCal being pulled onto your Healthie Calendar, which can override weekly availability you have set up, to prevent double booking. You are also able to request a BAA from Google, in which case Client Names can appear on your GCal. To sign a BAA with Google/GSuite follow the instructions in this link. Then, message (hello@gethealthie.com) to let us know that you have done so, so we can enable sharing of clients names onto your Google Calendar.
When logged into your Healthie account: Settings > Calendar > External Sync > Connect Your Google Account
Review the onscreen calendar sync details and continue to > Connect my Google Calendar

This will launch the GCal authorization screen. You will be prompted to log into your Google account associated with your GCal to confirm that Healthie has access to your calendar to pull / push your schedule. Note: sometimes you will receive the following screen. If prompted, please make sure to check the box that allows Healthie to "See, edit, share and permanently delete all the calendars you can access using Google Calendar." The sync will not function properly if this permission is not granted. Then, click Continue.

You will then be brought back to Healthie, where you will see a success bar notifying you that the sync has been completed. It can take up to 24 hours for the Sync to pull / push all appointments created.

Additionally, you'll see a few additional settings options for Google Calendar that can be enabled/disabled:
- Push to Calendar: your Healthie calendar events will appear in your Google Calendar
- Pull from Calendar: choose which Google calendars that will appear in your Healthie calendar (if you have multiple calendars)
- Pull event details: when turned on, event details from Google Calendar will be visible in your calendar in Healthie. When off, they will only show as "Busy." Clients cannot see any information about events on your calendar.
In certain cases, such as working in a group practice, you may want your appointments to be visible to other team members on Google Cal. This will prevent any meetings or appointments from being double-booked from team members who only have access to your Google Cal, and not your Healthie calendar.
To be sure these appointments are displayed, navigate to your Google Calendar and find the "Healthie" calendar under "My Calendars." Click on the drop down menu and select "Settings and sharing."

You can then click on the "Share with specific people" tab and invite other members of your organization to view your Healthie appointments through your Google Cal.

Best practices setting up this configuration:
- There can only be one Google Calendar associated with a Healthie Calendar
- The same external e-mail cannot be connected to two separate GCal syncs
- Make sure "Pull in events from Google" is checked, so you are pulling events from GCal into Healthie's Calendar
- Make sure "Add appointments to Google" is selected. This ensures you have a 2-way sync established.
- Make sure you have checked all of the calendars you would like synced into Healthie. Also make note that if you have too many calendars added, since it will block your weekly availability, clients will be unable to book with you during the times you have blocked.
- If your calendar has been synced successfully in the past, but is no longer updating, you may need to re-sign in with your Google account. Here are instructions to do so.
- Healthie's sync pulls in appointments where you are marked as busy in Google Calendar. When you go to edit an appointment in Google Calendar, only the appointments with "Busy" selected will be pulled in. If you would like to prevent an event from Google Calendar from being pulled into Healthie, please make sure that this event is marked as "Free" within Google Calendar.
- By default, any Healthie-generated appointments that appear in Google Calendar do not display the client name. This is intentional. You can learn more here, including how to request your client's name be displayed.
- For any Google Calendar events that you want to ensure sync & create a time block within Healthie are not marked as "Free" but as "Busy"

Changing your Healthie calendar color in Google Calendar:
In the list of calendars on the left side of the screen, hover your cursor over the Healthie calendar > Click the "Options" icon (3 stacked dots). From the resulting menu, you should be able to select the color of the appointment.

Unsubscribe to a Google Calendar:
In the event that you have synced & unsynced your calendar with Healthie, you may notice several "Healthie Calendars" listed within Google calendars.
The unused 'Healthie' calendars can be unsubscribed by navigating to Google Calendar > Settings > Settings for my calendars using the correct Google account > Healthie and using the 'Unsubscribe' feature of each calendar. We'd recommend double-checking which calendars are actively synced to avoid accidentally unsubscribing from them.

Sync a Google Sub-Cal
To sync a Google Sub-Calendar, be sure that all sub-calendars you would like to push to your Healthie calendar are selected here.
Deep-dive: Microsoft Outlook
Healthie's sync with Microsoft Outlook is bi-directional, which means that Healthie appointments are pushed onto your personal calendar in addition to events on your Microsoft Outlook being pulled onto your Healthie Calendar, which can override weekly availability you have set up, to prevent double booking. To preserve HIPAA-compliance, Healthie's Calendar will not push the First or Last Name of a client onto your Outlook Calendar, unless you are able to share a BAA with that calendar provider.
Navigate to Calendar > More > Sync Calendar > Outlook. You will be taken to the Microsoft Outlook login screen; simply sign into your Outlook account, and your Sync will be established. It may take up to 24 hours for appointments to Sync between Healthie and Outlook Calendars.
If you are getting an error message when attempting to sync your Outlook Calendar, it is likely that your e-mail host has not given you permission to sync your Outlook Calendar with other platforms / calendars. This may have been done based on permissions / guidelines of your institution. If this is the case, you will need to reach out to your IT administrator (e.g., the IT member at your University or workplace) to provide access and enable Healthie to access your Calendar. Unfortunately, outside of your institution giving access, Healthie will not be able to pull information from your Outlook Calendar onto Healthie absent of this permission.
Leveraging Healthie's API
Healthie makes available the same API that we use to build the Healthie UI as an add-on to our Enterprise plan. Many Organizations leverage the API to build out additional automations. Here are examples of how the API can be used to enhance this feature:
- Test Calendar Sync in Sandbox Environment, typically with 1-2 provider e-mails
Frequently Asked Questions (FAQs)
Is there a way to remove an event that has been automatically synced from Google Calendar? For example, when patients book an appointment from Zocdoc, the appointment is automatically added to my Google Calendar and Healthie Calendar. When the patient cancels the appointment, it leaves a "Busy" block for that time slot on my Healthie Calendar, even though the appointment has been deleted from my Google Calendar.
No, there is no way to edit or remove a Google Calendar synced event directly from within Healthie. Please note that there is a ~30 minute delay between removing an event from your Google Calendar, and this update being synced back to your Healthie Calendar.
Can I sync more than one Healthie calendar to each other to prevent double bookings?
Healthie's Calendar can be synced with other calendars to streamline scheduling, prevent double bookings, and centralize appointment management. If you manage multiple Healthie accounts, such as working with different organizations or running separate practices, your Healthie calendars do not automatically sync with each other. This can lead to double bookings unless availability is manually adjusted. Learn how to sync more than one Healthie account here.